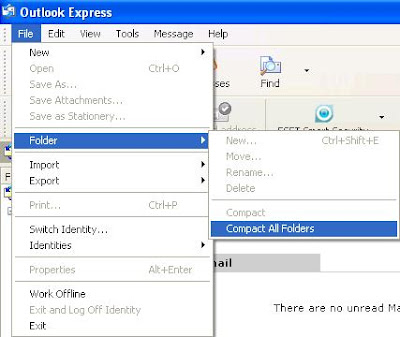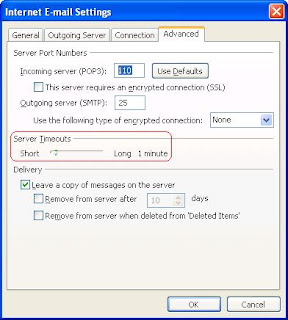"The message could not be sent because the server rejected the sender's e-mail address. The sender's e-mail addresswas '(E-Mail Removed)'. Subject 'test', Account: 'pop.1and1.com', Server: 'smtp.1and1.com', Protocol: SMTP, Server Response: '530 Authentication required', Port: 25, Secure(SSL): No, Server Error: 530, Error Number: 0x800CCC78"
สาเหตุ เนื่องมาจากตัว Outgoing Server (SMTP server) นั้นต้องมีการทำ Authentication เพื่อยืนยันตัวตนก่อนที่จะทำการส่ง แต่ค่าพารามิเตอร์ใน Outlook ของเราถูกเซ็ตไว้ไม่ถูกต้องเช่น ไม่ได้เลือกให้มีการ Authentication เป็นต้น
วิธีการแก้ไข เราสามารถเข้าไปเช็คค่าพารามิเตอร์ต่างๆในส่วนของ Outgoing Authentication ใน Outlook เวอร์ชันต่างๆได้ดังนี้ครับ
- Outlook Express (6.0)*
1. ไปที่เมนู Tools > Accounts
2. double click อีเมล์ที่มีปัญหา
3. เลือก tab : Servers
4. บริเวณ Outgoing Mail Server ติ๊ก "My server requires authentication"
5. กด Settings
6. เลือก Use same settings as my incoming mail server
7. กด OK
8. ทดสอบส่งอีเมล์
- Microsoft Outlook 2003*
1. ไปที่เมนู Tools > E-mail Accounts
2. เลือก View or change existing e-mail accounts
3. double click อีเมล์ที่มีปัญหา
4. ไปที่ More Settings
5. เลือก tab : Outgoing Server
6. ติ๊ก "My outgoing server (SMTP) requires authentication"
7. เลือก use same settings as my incoming mail server
8. กด OK
9. ทดสอบส่งอีเมล์ หรือ กดที่ Test Account Settings
- Microsoft Outlook 2007*
1. ไปที่เมนู Tools > Account Settings
2. เลือก tab : E-mail
3. double click อีเมล์ที่มีปัญหา
4. ไปที่ More Settings
5. เลือก tab : Outgoing Server
6. ติ๊ก "My outgoing server (SMTP) requires authentication"
7. เลือก use same settings as my incoming mail server
8. กด OK
9. ทดสอบส่งอีเมล์ หรือ กดที่ Test Account Settings
- Microsoft Outlook 2010*
1. ไปที่เมนู File > Info > Account Settings
2. เลือก tab : E-mail
3. double click อีเมล์ที่มีปัญหา
4. ไปที่ More Settings
5. เลือก tab : Outgoing Server
6. ติ๊ก "My outgoing server (SMTP) requires authentication"
7. เลือก use same settings as my incoming mail server
8. กด OK
9. ทดสอบส่งอีเมล์ หรือ กดที่ Test Account Settings
ขั้นตอนต่างๆในที่นี้เป็นกรณีที่ใช้ Username กับ Password เดียวกันกับที่ใช้ในการ Log in เข้า Incoming Mail Server นะครับ ซึ่ง ISP ในประเทศไทยส่วนใหญ่ใช้วิธีแบบนี้ หากเป็นกรณีที่เป็นคนละตัวกันก็เข้าไปกรอก Username กับ Password ให้ตรงกับที่ Outgoing Mail Server ต้องการได้เลยครับ โดยข้อมูลเหล่านี้สามารถสอบถามได้จาก Administrator